With last week’s blog post “Installing WordPress on your Zunicore Cloud Server”, we introduced how incredibly easy it is to set up a CMS on a Zunicore Cloud server. We would like to take that even a step further and show you how simple it is to create the CMS as a customized template so you can build future Virtual Machines with a preconfigured CMS . With using a preconfigured CMS web server as a template, you can save the steps of configuring the machine, installing the necessary packages, and creating a new database.
After making the WordPress server, the next step would be to create a backup of the server. This ensures we have a known working copy of the VM stored in our Resource Pool. With a copy of our server stored as a backup, we can easily restore the server back to a known working configuration or even create a Template based off of this server. A template of the server will allow us to easily provision a Virtual Machine with a pre-built Web server, database, and CMS.
If you have already made the desired changes to your CMS, you will now make the backup. This can easily be done by clicking the ‘Create Backup’ button from the Disk tab on the Virtual Machine’s Detail Page. For a more thorough walkthrough which covers backing up your Zunicore Virtual Machine, see our previous blog post “Server Backup”.
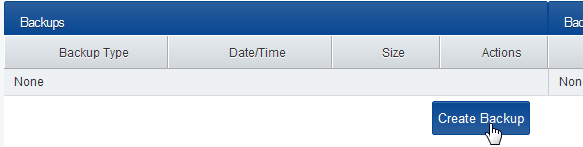
After you create the backup, you are now able to create a Template based on that backup. Below is an example of the backups listed for a Virtual Machine. You can click the ‘Convert to Template’ option to create the Template.
Once you select the Template Conversion button, you are then presented an option for naming the Template. Provide the Template a recognizable name so you can easily identify which Template to use for a provision. In this example, we will provide the customized Template the name: Blog Template.
Now, when you create a new Virtual Machine within the same Resource Pool, you will see the new Template as an Operating System option underneath ‘Custom Templates’.
After the server is provisioned, you can open your browser to the server and use the WordPress wp-admin to begin managing your new CMS with the WordPress Dashboard.
Making a Template based off a customized Web Server with your desired configurations and options allows you to take advantage of the incredible control Zunicore provides. You can easily provision a new Virtual Machine, create a CMS web server, backup the server, and then create the server as a Template for future provisions within a matter of minutes using the Zunicore Cloud.
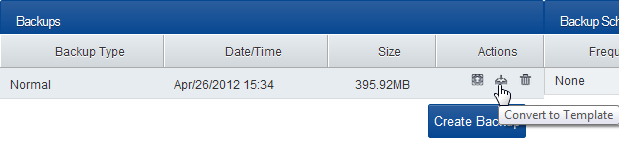
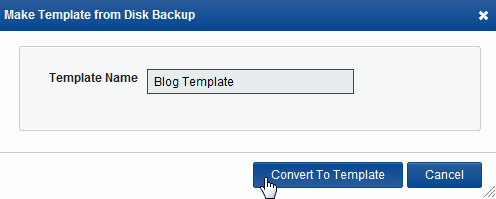
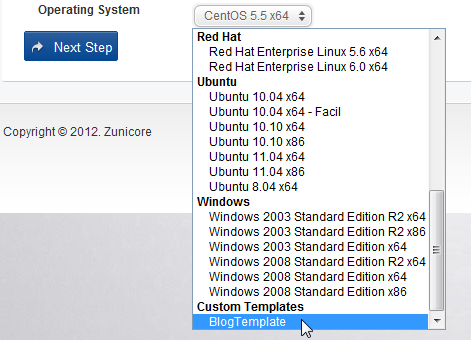
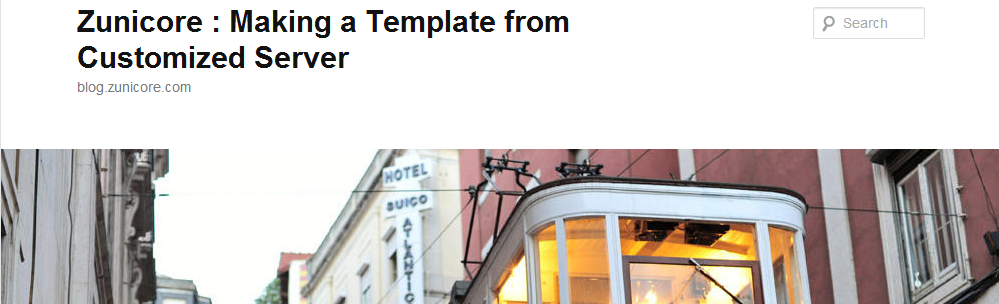
0 Responses to “Create a Custom Zunicore Template”